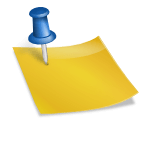Welcome to the Guide to installing Ubuntu 18.04 on Dell Vostro 3568 by just following a few steps you can try or install this operating system. So without wasting time lets discuss the whole procedure to install this OS on your Dell Vostro 3568.
About Ubuntu
- Ubuntu is a free and open-source Linux Debian operating system.
- Also, Ubuntu offers three editions desktop, server, cloud, and Ubuntu core.
- It provides new releases every 6 months while LTS occurs every 2 years.
- Ubuntu is developed by Canonical which provides free security updates and support to its users.
- Furthermore, for installing Ubuntu 18.04 LTS on your Dell Vostro 3568 you meet minimum requirements such as 2GB RAM, Dual-Core Processor (2 GH) and 25 GB free space.
Read Also – How to install Kali Linux on Dell Vostro 3568 + Dual Boot
Advantages of installing Ubuntu
- It is free of cost while the official Windows operating system is chargeable.
- Ubuntu is customizable while on Windows you can only customize some components.
- It is more secure.
- Runs without installing.
- Ubuntu is good for developers.
- It can be updated without restarting.
- Lastly, Ubuntu provides more resources.
About Dell Vostro 3568
- Dell Vostro 3568 comes with a 15.60-inch display with a resolution of 1366×768 pixels.
- It is powered by the Intel Celeron Dual Core 6th Gen 3855U processor with 4GB of RAM 500GB of HDD storage.
Full Specs and Review
Read also – Dell Vostro 3568 Overheating issue Fix
Common Problems with Dell Vostro 3568 and their Fixes
instructions to install Ubuntu on Dell Vostro 3568
Make sure you have the latest Ubuntu Operating system Downloaded from the official Site, if not then download it from the official website.
1. Create a Bootable Disk
The downloaded ISO file is to be burned into a USB/DVD or flash drive which will be used to boot the computer.
Read – Dell Vostro 3568 Boot from USB for Windows and Linux
Recommended drive – USB
Tips to Boot a USB Device
- Download Rufus

- After installing Rufus simply select the Ubuntu ISO file from the file manager and accept all settings when the popup window appears.
- Finally, start the process and this software will automatically format and create a bootable USB flash drive.
2. Change boot-order to boot from USB in Dell Vostro 3568
- Turn your Dell Vostro 3568 off or restart and press F10 or F2 key to enter into BIOS.
- The Boot Menu screen will display options such as SD Card and USB drive.
- Finally, change the boot order to USB and Reboot.
3. Boot from the Drive USB/DVD
- After successfully booting your USB stick you need to turn off your Dell Vostro 3568to install Ubuntu on it.
- Insert the USB in port and once you will restart your laptop the screen presenting “Try Ubuntu” and “Install Ubuntu” will be shown to you.
- You can either try Ubuntu or install Ubuntu, Although the Try option is for testing the operating system this process will also take some time.
- So if you are continuing with install Ubuntu then read the further guide.
4. Installing Ubuntu 18.04
There are many steps in the process of installing Ubuntu on your Dell Vostro 3568 which will be provided step-by-step below,
1. Choosing Keyboard
- Choose a keyboard layout and click Continue and by default English option is selected.
- Now you have to choose a type of installation as there are two types – Normal and Minimal installation. In our case, we have preferred the normal installation.
- Downloading updates while installing must be turned off for a faster installation.
- install third-party software for graphics and Wi-Fi hardware, MP3 and additional media formats should be selected only is internet connection is available while installation.
- Finally, click continue to proceed.
2. Selecting the installation type
Installation options,
- Erase the whole disk and install the Ubuntu: It is the easiest way to install Ubuntu on your Dell Vostro 3568. A fresh copy will be installed on your Laptop by erasing all the stored data on your PC.
- For security Encrypting new Ubuntu installation for security: Not to worry about this option as this option will ensure the security of your drives.
- Using LVM: LVM or Logical Volume Management
- Something Else: Use this option if you want to install Ubuntu along with existing Operating system such as Windows 10. In addition, only select this option if you are familiar with such technical tasks.
3. Creating Partitions for Something Else Option
- To create the partition on your own you can click “New Partition Table”
- Click on Continue and create a /boot partition of size 1.5GB. Select free space and click on the “+” symbol for creating a new partition.
- Now click on OK
- Let’s create the /home partition of size more than 18GB.
- Next, create partitions / of 6GB and /var of 4GB by using the process we have discussed with you.
- Lastly, Create the swap area partition of 2GB.
- Check that all the partitions are made correctly or not. Once you have created the partitions successfully you can proceed to the further steps by clicking Install Now.
5. Selecting Time Zone
Choose the desired time zone and click on continue
6. Providing user credentials
Give your information to the page prompted to you. The page will ask your name, computer name, username, and password. Finally, click on continue to begin the process of installing Ubuntu 18.04 LTS on your Dell Vostro 3568.
7. Start installation
Installation may take around 5 to 10 minutes on your Dell Vostro 3568 which may depend on the speed of the Laptop.
8. Restart and Login
Restart your computer and enter the login details you have provided previously in User credentials.
Welcome to Dell Vostro 3568 Ubuntu
Read also: