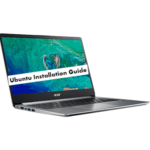Here is the Acer Swift 1 Boot from USB guide which can work for Windows and Linux. So without wasting time lets discuss USB boot guide for your Acer Swift 1.
About Acer Swift 1
- Acer Swift 1 is an affordable laptop that comes with a 14-inch display with a resolution of 1920×1080 pixels.
- It is powered by an Intel Pentium Silver N500 processor with 4GB RAM and 64 GB storage.
- The graphics are powered by Intel UHD Graphics 605.
- According to Laptopmag, the battery of Acer Swift 1 lasts for 10 hours.
What is Boot from USB?
- It is a process of starting a Computer operating system from the USB drive.
- Booting from USB enables to get booting information in a USB rather than using a hard disk or the CD drive.
- All new operating systems support to boot from USB in Acer Swift 1.
Advantages of Booting from USB?
There are many advantages of Booting from USB over other booting options such as DVD and other which are discussed below,
- No need to purchase any blank CD and you can fill your own stuff along with the ISO file.
- USB Drives are reusable
- Faster read and write than CD
- Very convenient and portable
Disadvantages of Booting from USB
- Booting from USB is depended on the Hardware such as BIOS, motherboard and flash drive model as it may be working with one computer and refuses to another.
- CD has wider support and USB boot functionality is not available for may operating system.
Ways to Boot From USB in Acer Swift 1
There are some software’s available for creating a bootable USB in your Acer Swift 1. After creating the bootable USB you have to change the boot order to USB which is shown below.
1. Acer Swift 1 USB using Rufus
Download Rufus
- After installing Rufus simply select the ISO file from the file manager and accept all settings when the popup window appears.
- Select MBR partition scheme for BIOS or UEFI and If your laptop has UEFI bios then select the other two options.
- For the Filesystem select NTFS option and select if your PC has UEFI bios then select FAT32.
- The default Cluster size option should be selected.
- Make sure all three options including Quick Format, Create a Bootable disk using and Create extended labels and icon files are selected.
- Finally, start the process and this software will automatically format and create bootable USB flash drive.
2. Acer Swift 1 Boot from USB using Unetbootin
UNetbootin enables you to create a bootable USB drive for Live operating system for Ubuntu and other Linux distributions. To create a Bootable Live USB drive follow the instructions below,
Download Unetbootin-windows-661

- UNetbootin installs the Linux Distros ISO files for you if you want to use your own downloaded ISO file then follow instructions below,

- To use already downloaded ISO file select the disk image option and provide the location of the file by clicking “…”.
- After selecting the Linux Distribution or ISO file Format your USB drive as FAT32.
- Target the USB drive on your Acer Swift 1 and click on OK.
- The process will automatically start and in case the installation doesn’t complete you can reformat USB as FAT32.
3. By using Universal USB Installer
Download Universal USB Installer- Using the Universal USB Installer is the easiest way to create a live Linux USB or bootable USB.
- All you need to do is selecting the ISO file, your Flash Drive and, finally, Click Install.
- The process will automatically start and you will receive a ready bootable USB Flash Drive.
Change boot-order to boot from USB in Acer Swift 1
- Turn on your Acer laptop or restart
- Connect the Bootable USB stick with your Laptop
- To enter into BIOS press F2 key or the DEL key until BIOS display
- Use arrow keys for navigation and read on-screen instructions
- Now in Boot menu change the boot order to USB
- Save and Exit.
Read some installation guides for Acer Swift 1:
- How to install Kali Linux on Acer Swift 1 from USB
- How to install Ubuntu on Acer Swift 1 + Dual Boot Windows
Discuss any problem on Infofuge and start by Asking a Question