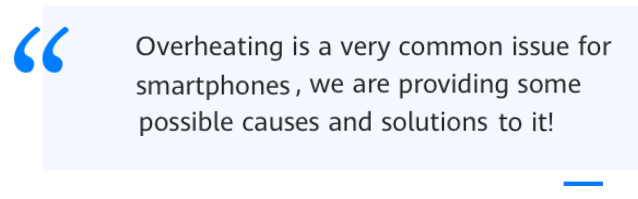The smartphone is now one of the most essential parts of everyone’s life. We have now made it a means of entertainment and because of which it is hard to pass a day without it. It is also useful for storing our private data and information. Our phones carry our images, chats, banking info, apps, and payment information. An increase in usage also has resulted in vulnerability to virus infections which makes it prone to data loss or data corruption. That is why is it is very essential to take a backup on your phones which will help us in the future to recover our lost data. In case, our smartphone is lost or stolen or firmware is wiped we need backups to get our precious data back.
If you are worried to get your data back then you are at the right place. A complete guide for taking backups on your Android smartphones is given on this page. There is no specific information for any device but it’ll be useful for any device running on Android OS.
Why creating backups is important?
We need our smartphones in our day to day lives, we store images, videos, payment info, text, messages, etc. So there are no questions in mind for creating backups daily. If you are not cared for with creating backups you might lose all your private data. In the scenarios provided below, it becomes more important.
- Theft
- Virus and Malware attack
- Software failure
- Accidental loss of data
- Switching over to a new device
How To Backup your Android device?
The best methods are provided below to create backups on your phone.
Method 1: Using Cloud Services
One of the most convenient and best ways to store your important files is by using cloud services. For your Android device, Google Drive is the option we’ll recommend. Follow the steps given below to take a backup on Google Drive.
- First, head over to Settings.
- Once you are inside the Settings menu tap on “Accounts”.
- Now tap on Google under Accounts and choose your desired Google email address that you want to use to store backups.
- Now select the files that your wish to backup.
- Tap on More and press Sync now.
- Good Job!
Method 2: Using Third-Party Apps
MyBackup Pro is the easiest, most reliable, and feature-packed Android backup solution available.
Supporting the most content, and the most Android devices.
You can backup Apps, Contacts, SMS, Call Logs, Bookmarks, Calendars to your SD card.
You can share installation APK files with your friends
Method 3: Creating Backups on Rooted Device
- To try this method first make sure that you have enabled USB debugging on your phone under the Developer option. Go to Settings>>About Phone>>tap on the Build Number 7 times till you see a toast message “You are now a developer”.
- Under the Developer Options, you need to enable USB Debugging. To do that again head to the Settings>>Developer Options>>enable USB Debugging toggle.
- Now you can connect your phone to the PC using the USB Cable.
- Allow the USB Debugging prompt on your phone.
- Now you have to download and install ADB and Fastboot tools on your PC
- Open a command prompt on the same folder and type the following:
adb backup –all
- The above command will take a backup of your app’s data and system data.
- You can also enter the below command to take a backup of your data on the SD Card.
adb backup –shared
- Once the commands are executed, you will be prompted to provide an encryption password. Then tap on Backup my data to take the complete backup.
Method 4: Using Computer To Create Backups
- Connect your Android device to your Computer
- Check the notification bar on your phone and select Transfer files.
- Done Start copying the files that you wish to store on your PC and paste it in the desired location.
So all the tips to create a backup on your Android device are given above. Hope you like this blog post, if you have any questions regarding this post please feel free to comment below. Until the next post…Cheers!
Please Like and Share
Read some related articles:


![How To Root an Android Smartphone? [6 Easy Steps To Root] How To Root an Android Smartphone? [6 Easy Steps To Root]](https://www.infofuge.com/wp-content/uploads/2021/10/ezgif-4-bbaf90ae2c10.jpg)
![How To Unlock Bootloader in an Android smartphone? [Easy Steps] How To Unlock Bootloader in an Android smartphone? [Easy Steps]](https://www.infofuge.com/wp-content/uploads/2021/12/Android_logo_stacked__RGB_.5-150x150.jpg)
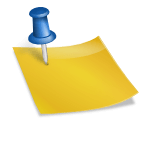
![OnePlus 6T Secret Codes [All Dial Codes For Android] OnePlus 6T Secret Codes [All Dial Codes For Android]](https://i0.wp.com/www.mobilereset99.com/wp-content/uploads/2019/01/4636-Display-information-Android-Code.jpeg?resize=259%2C518&ssl=1)